

Once selected, your image will only be visible in the area where the path is, meaning the background will effectively be gone: This can be done by clicking and dragging a bounding box around each or by clicking on each while holding the Shift key. To do so, select both the path and the image at the same time. Now that your path is drawn you can use it as a clipping mask to remove the background from the image. Step 3: Use the path you’ve drawn as a clipping mask for the image This is the most difficult step in the lesson, so if you’re struggling to catch the hang of it then it is recommended that you watch the video tutorial above. You should now have a vector path outlining your subject: Tip: reducing the opacity of the image will help you see the path more clearly. If at any point you need the path to be straight, or you need to create a point that is a corner, simply hold the Shift key while clicking to add your point.įinish drawing your path around the subject and close the path by clicking on the original point. The lines you draw will automatically be smooth. As you add points, a line will be drawn connecting them. With the Bezier Pen selected, begin clicking to add points around the subject of your image. Now it’s time to draw a path that outlines the subject of your image.
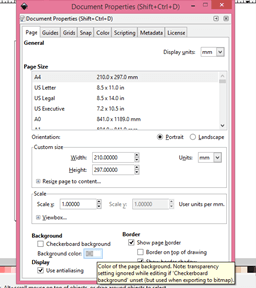
Step 2: Click to add points around the subject of the image It is sort of like training wheels for the Bezier Pen. This setting makes it easiest to draw basic paths.


 0 kommentar(er)
0 kommentar(er)
